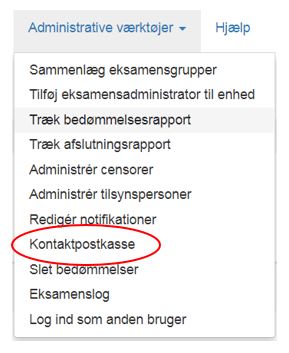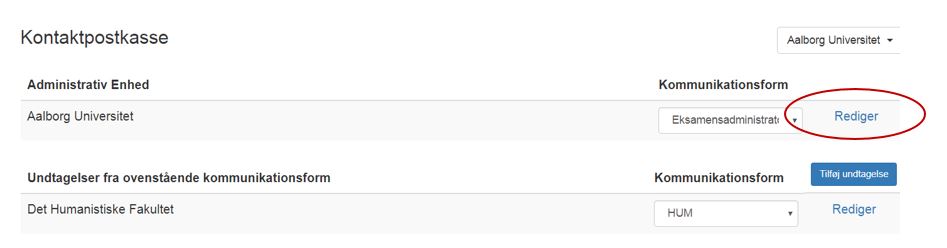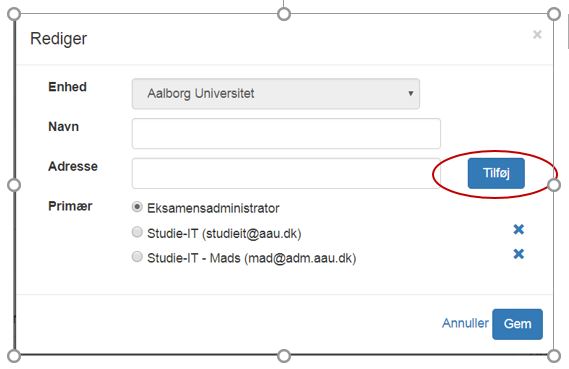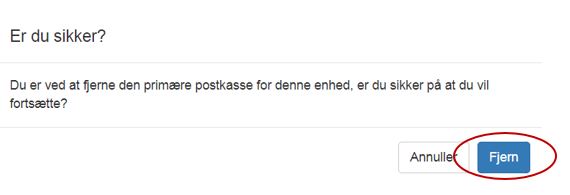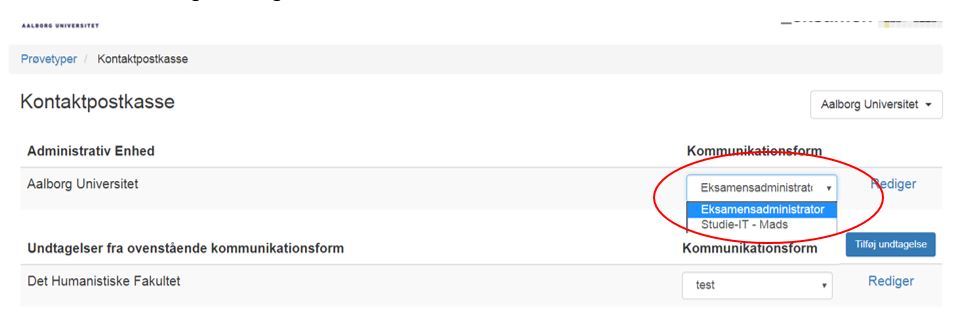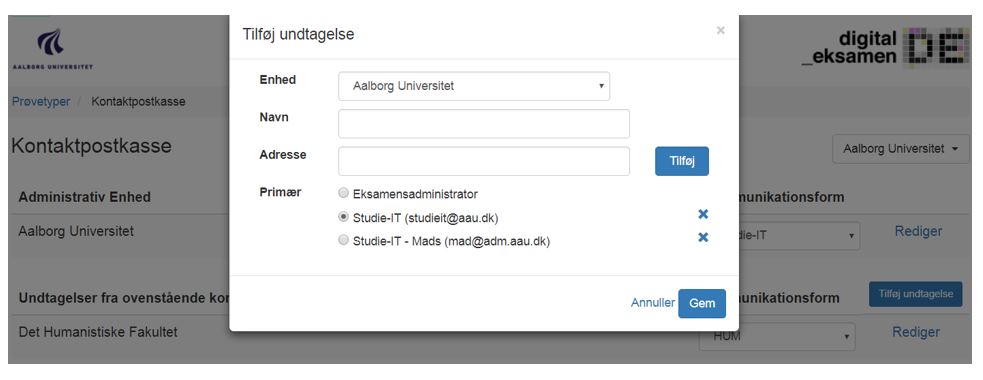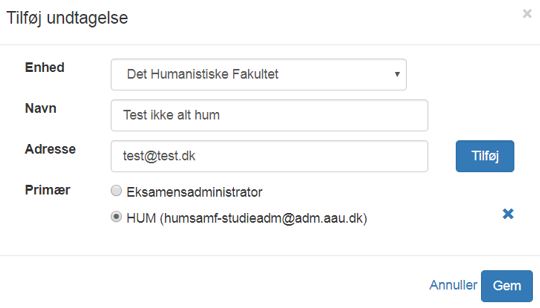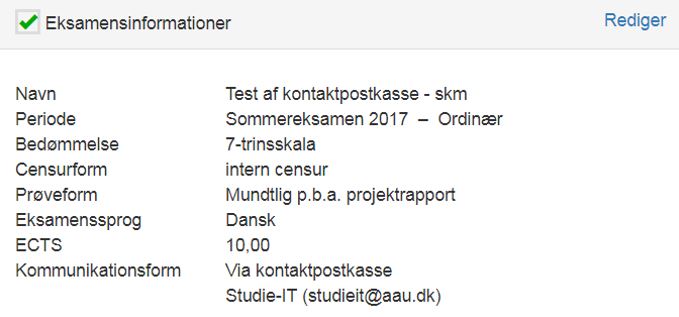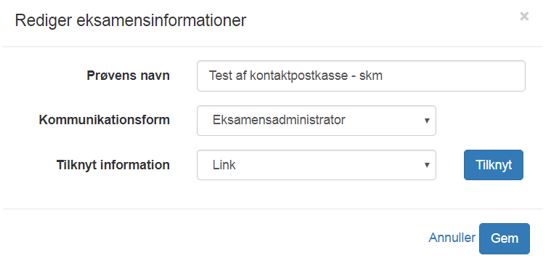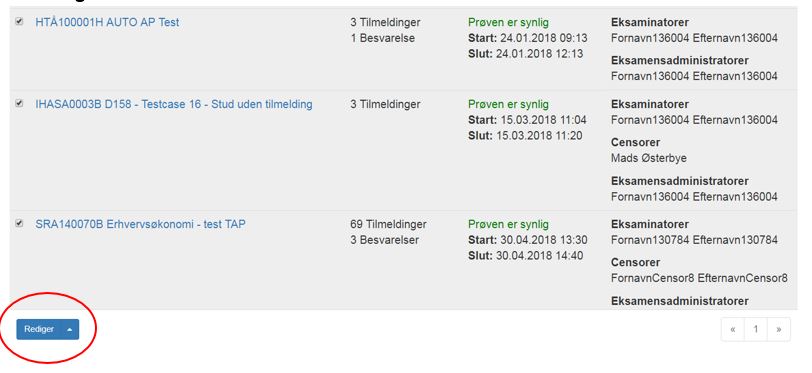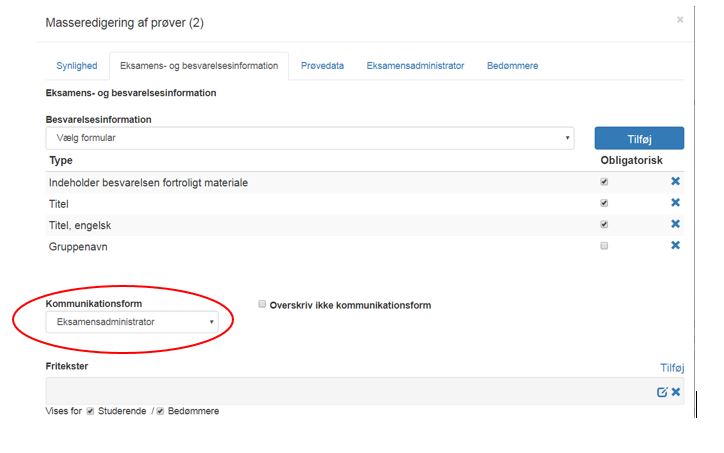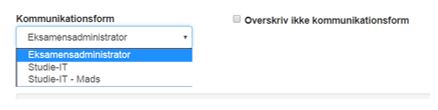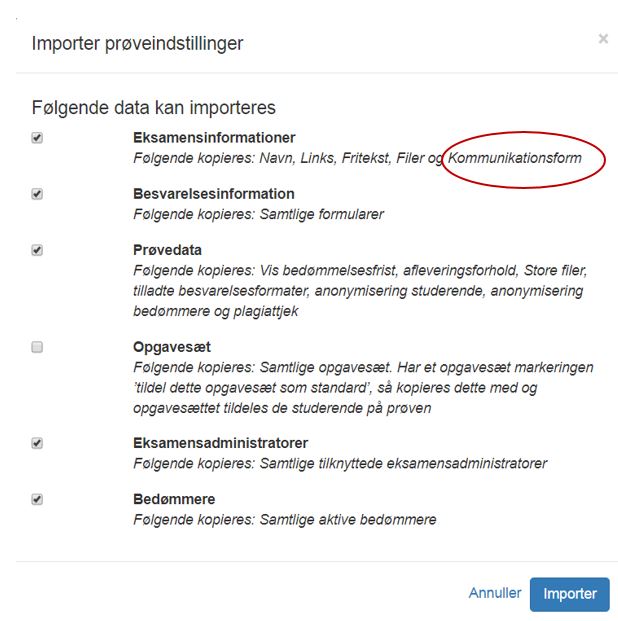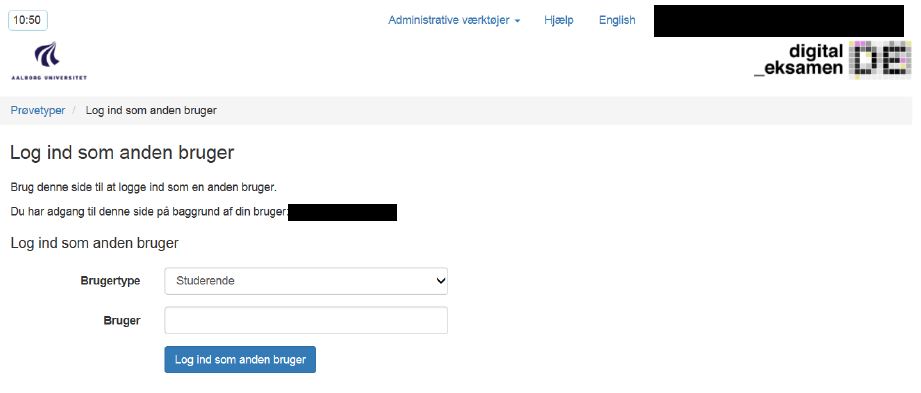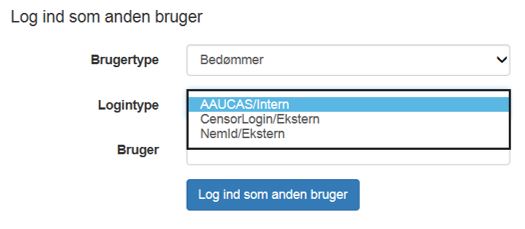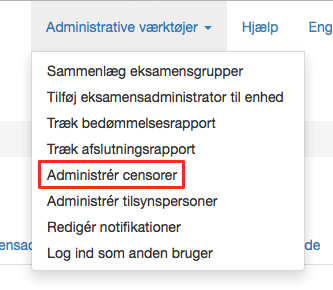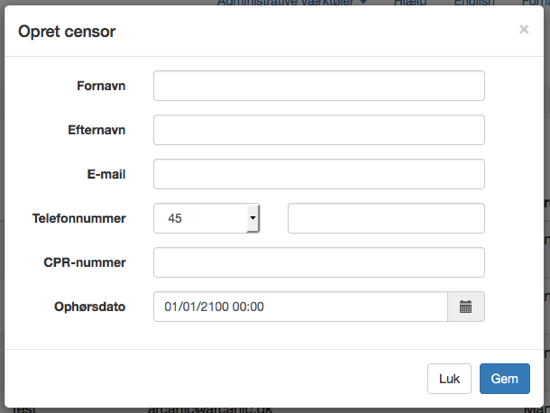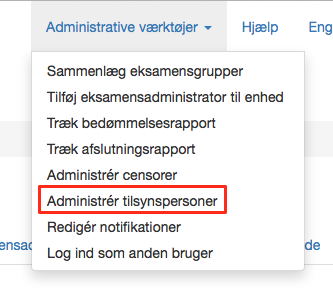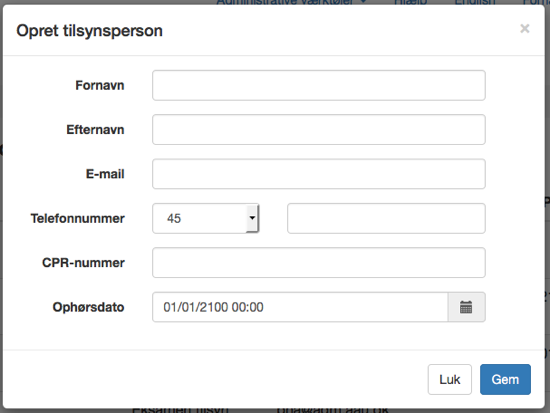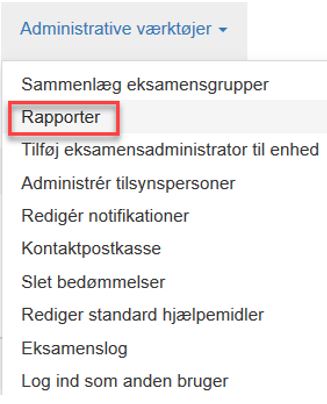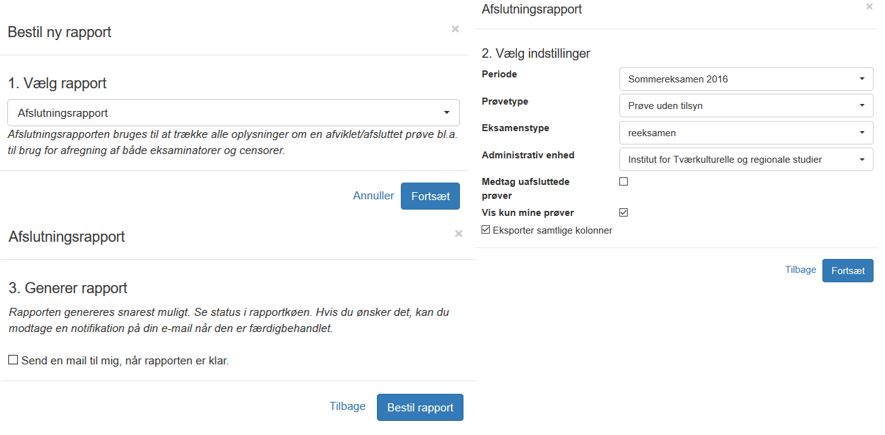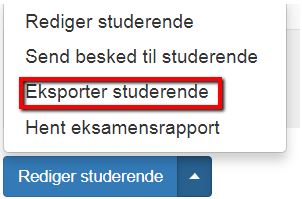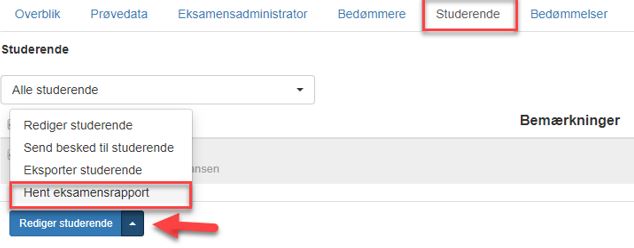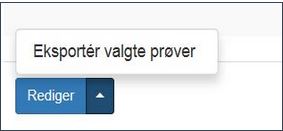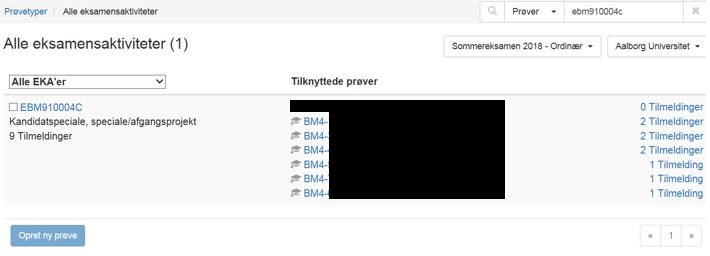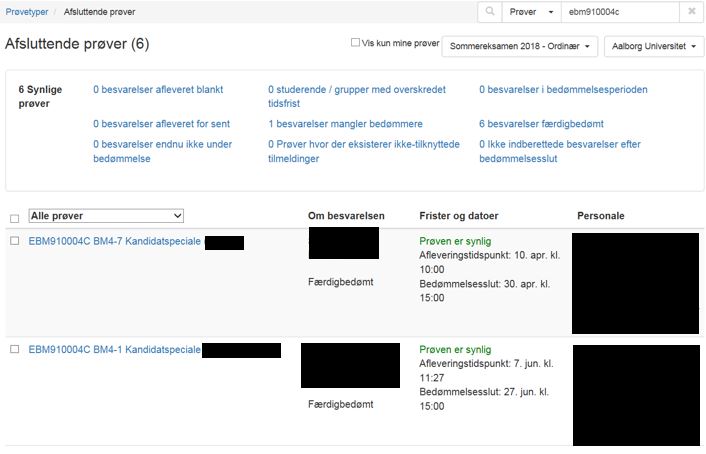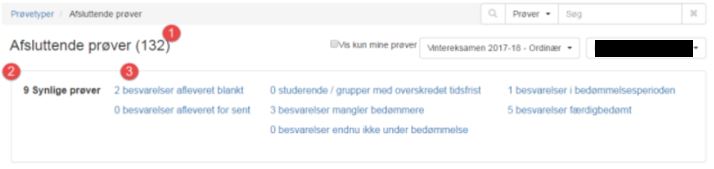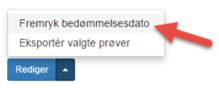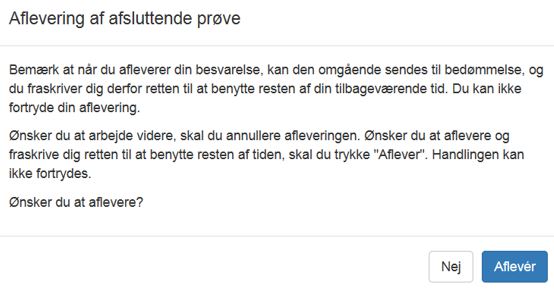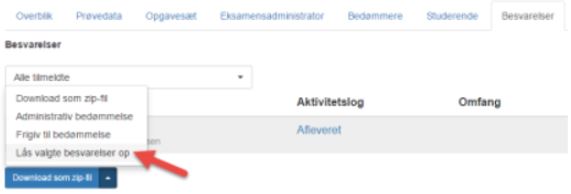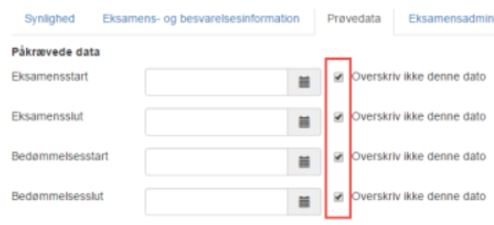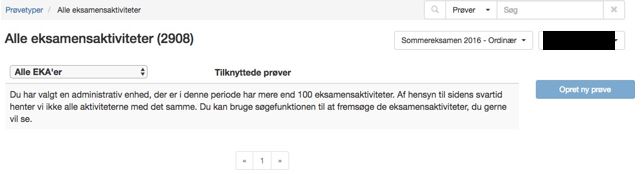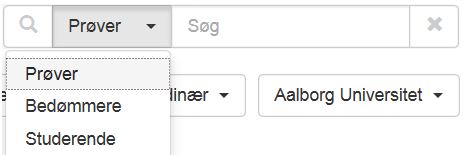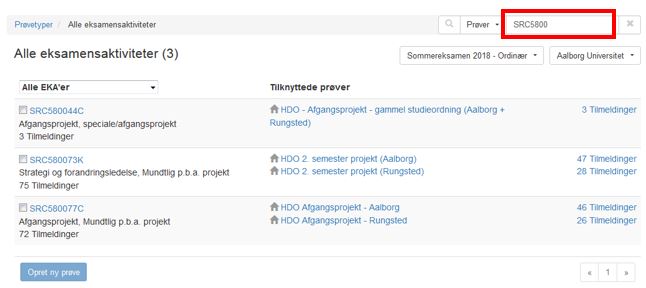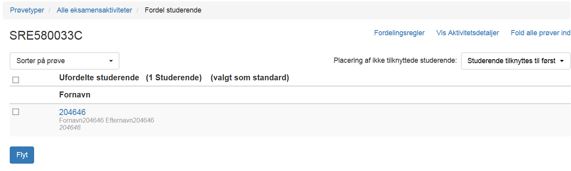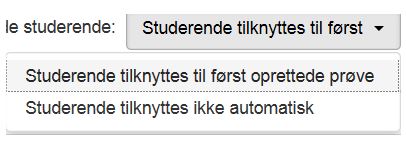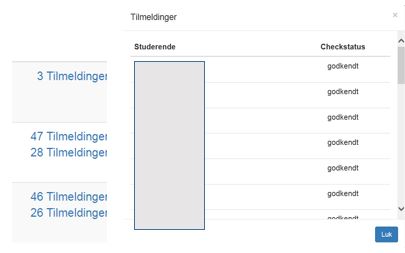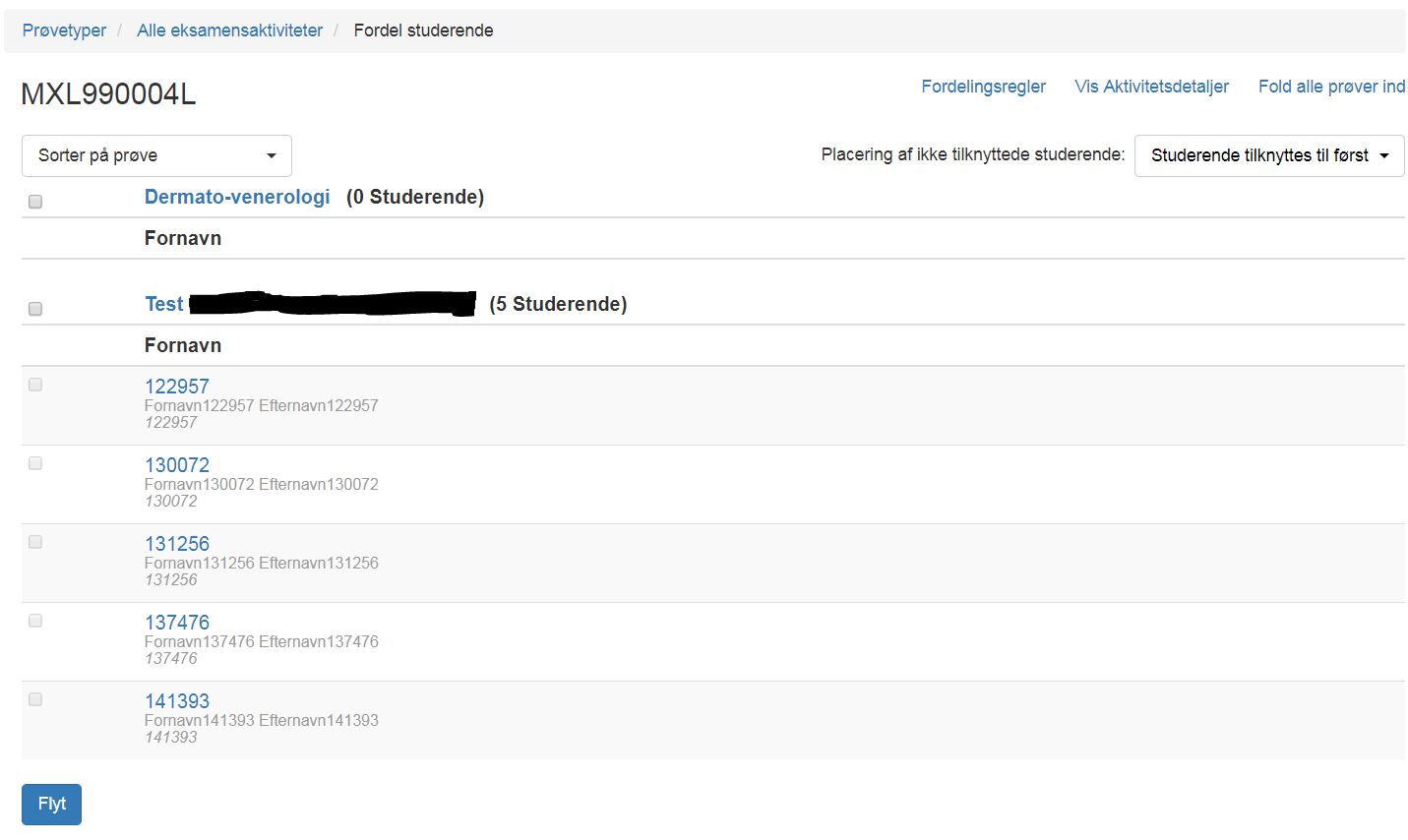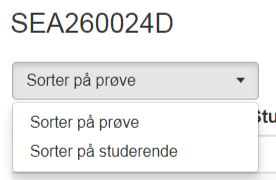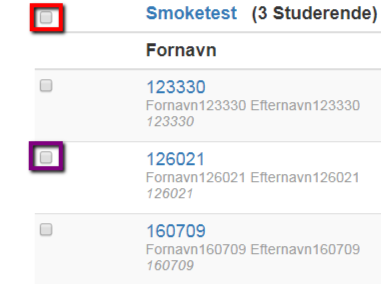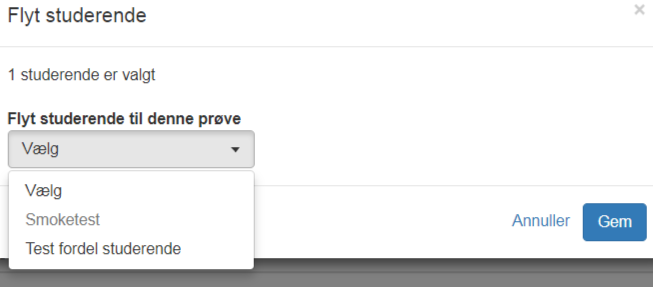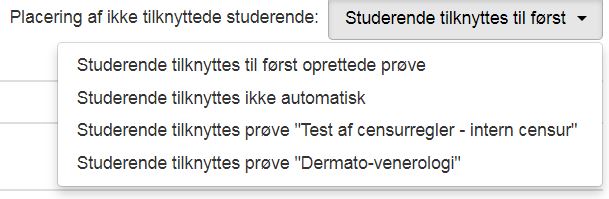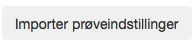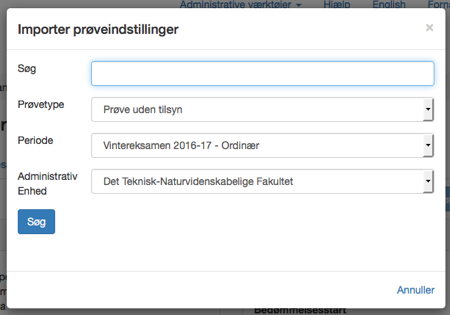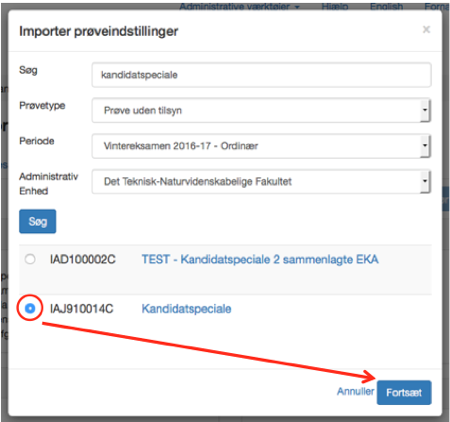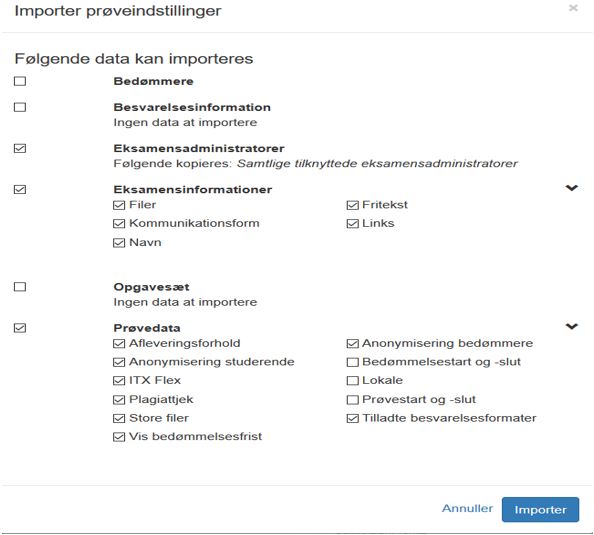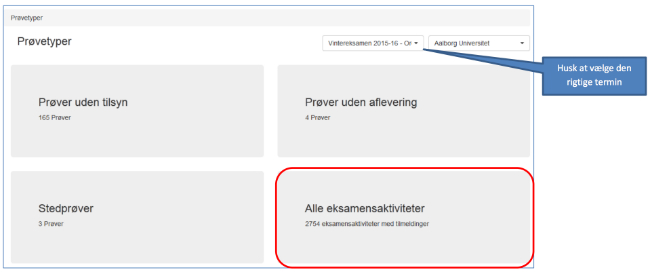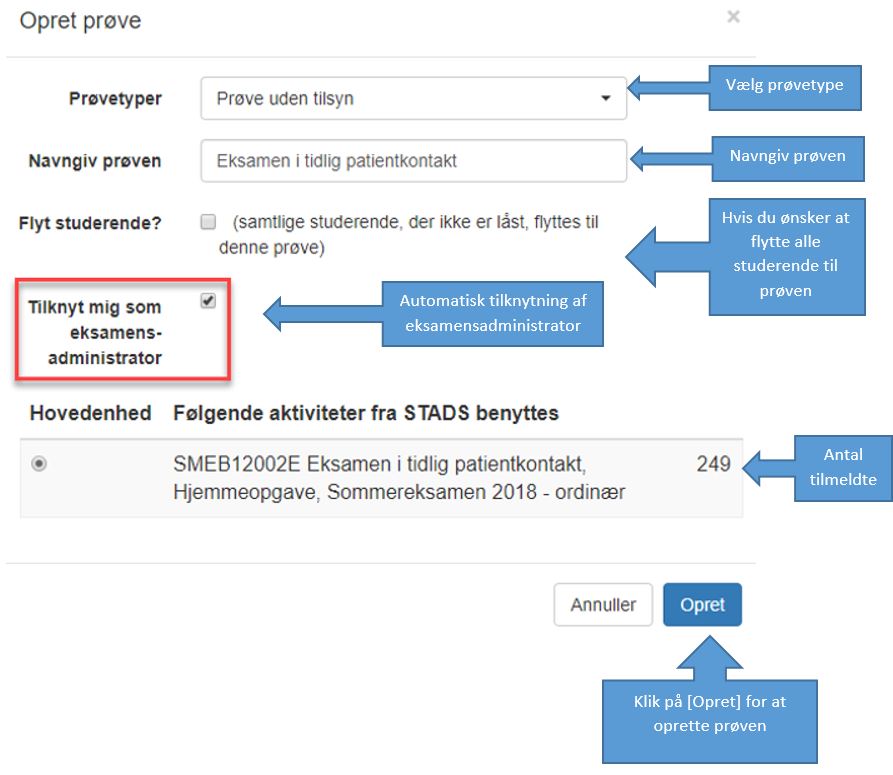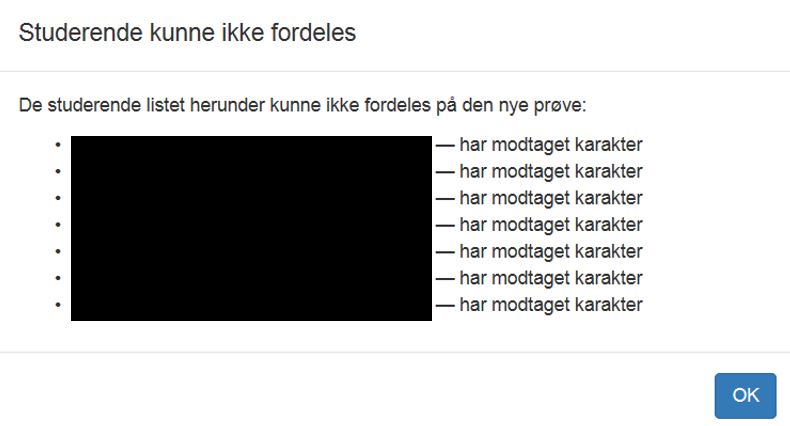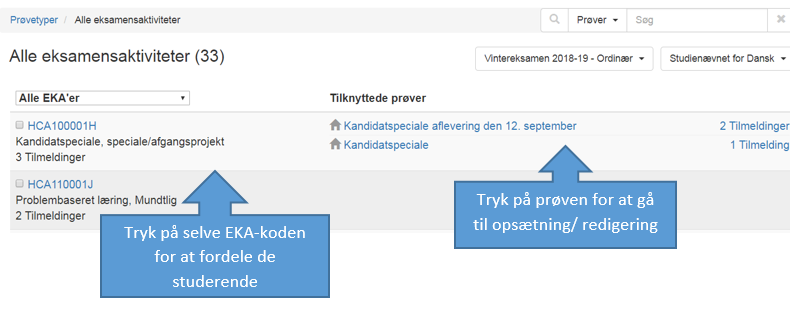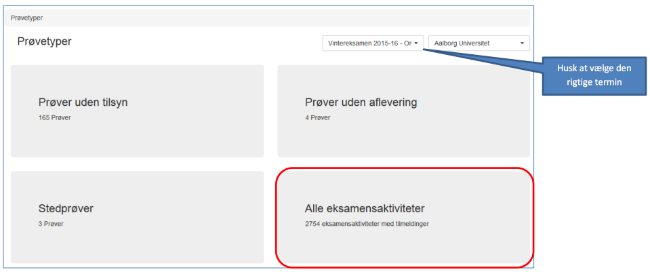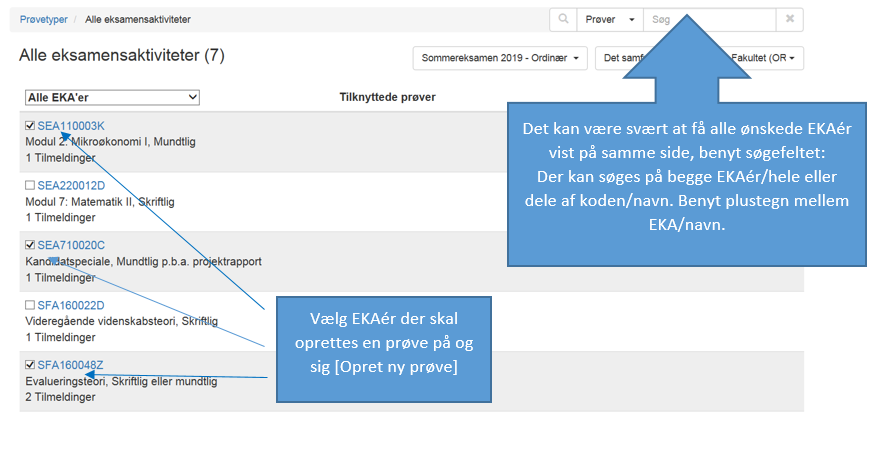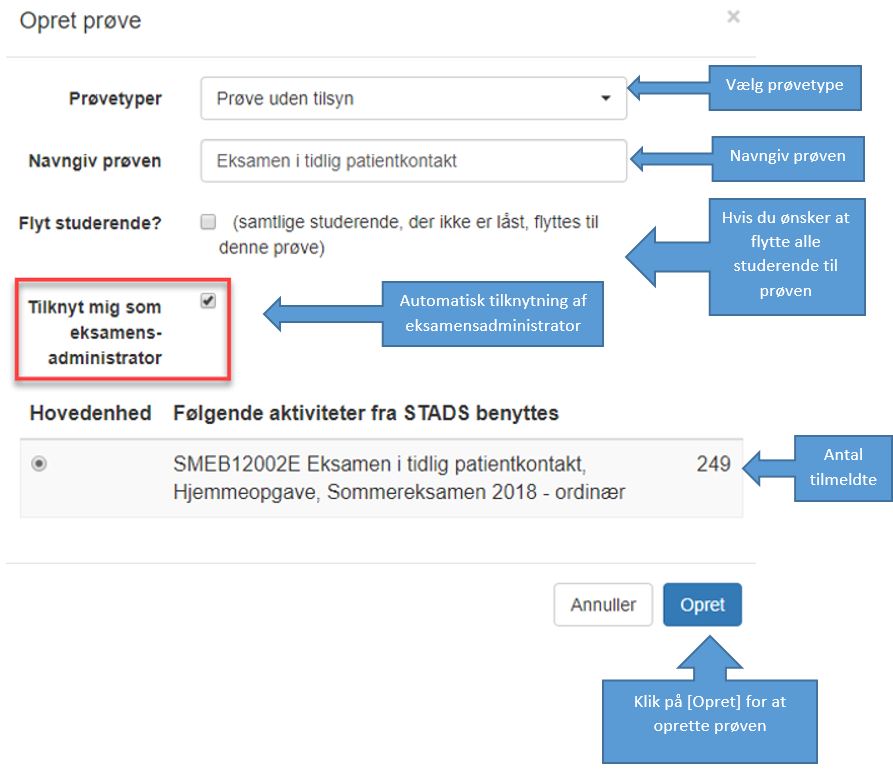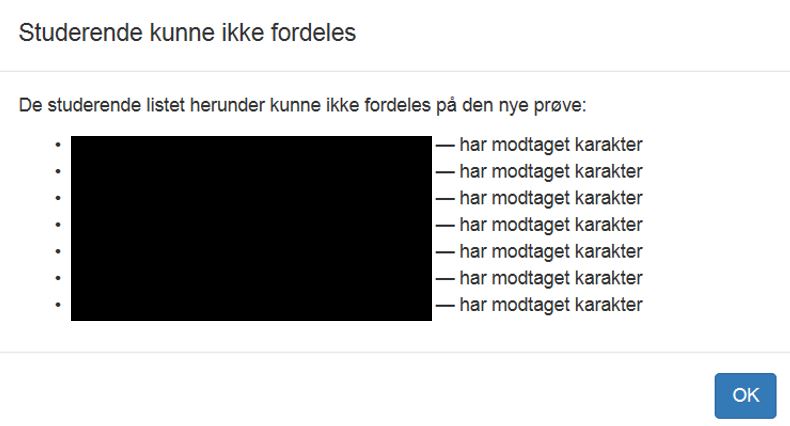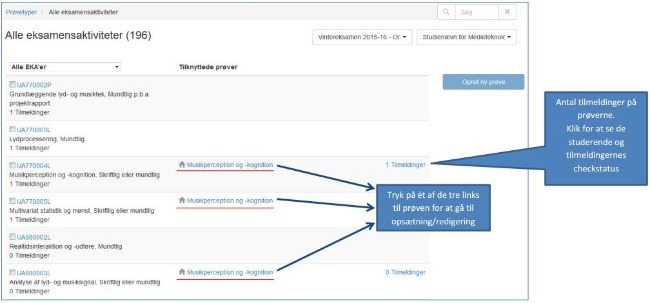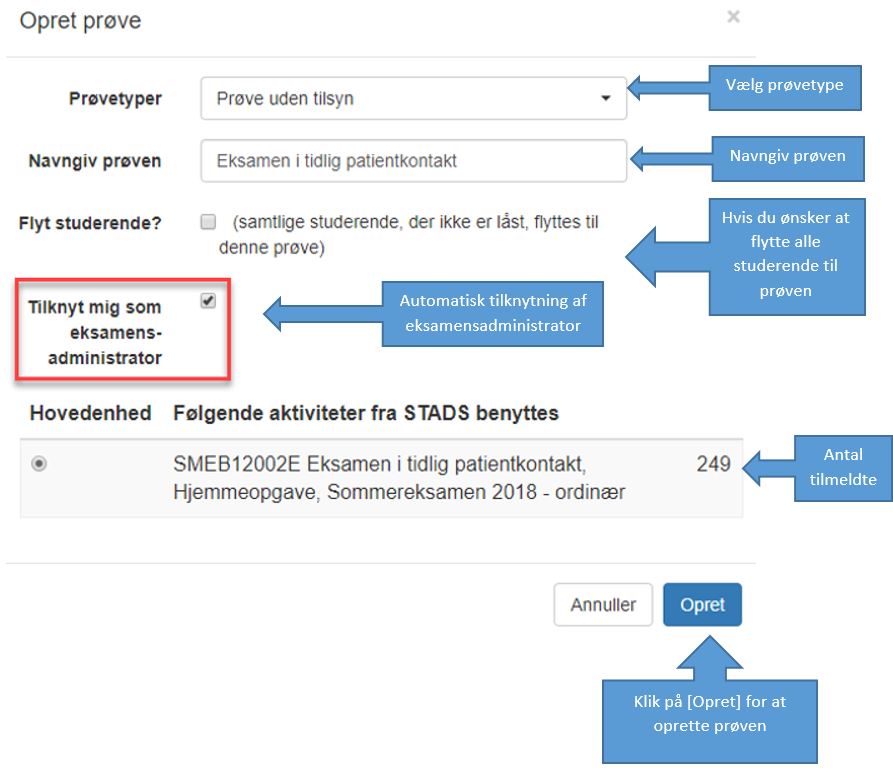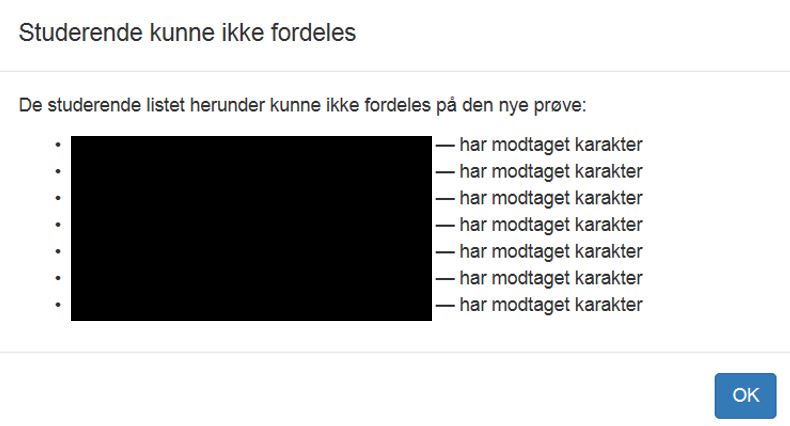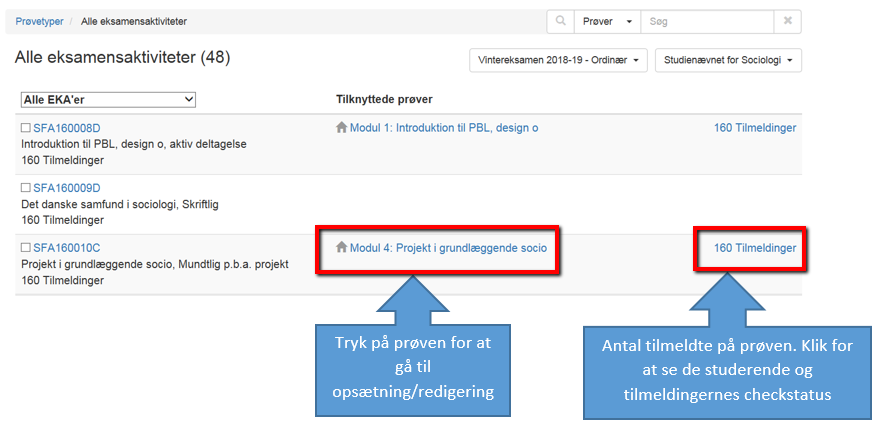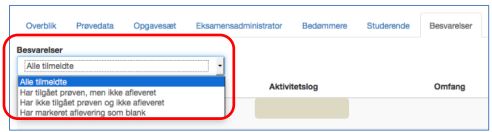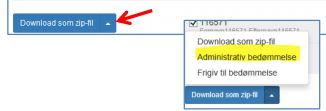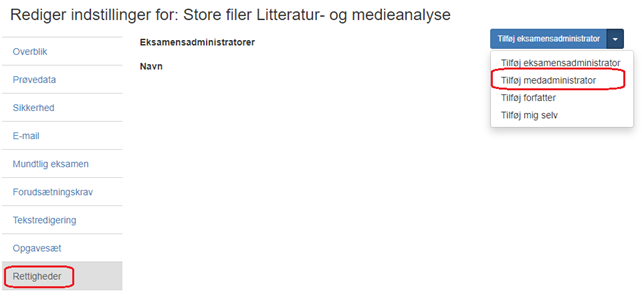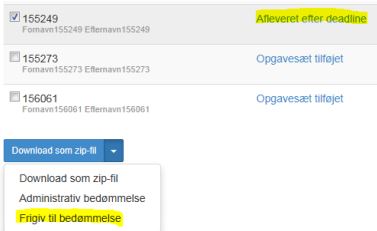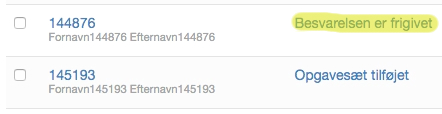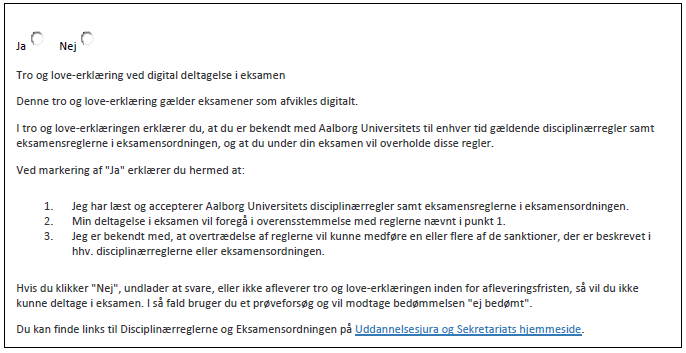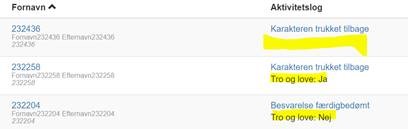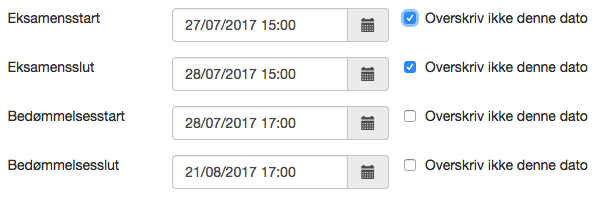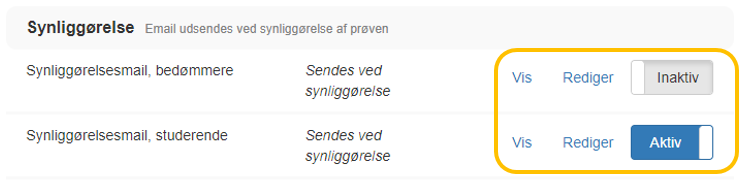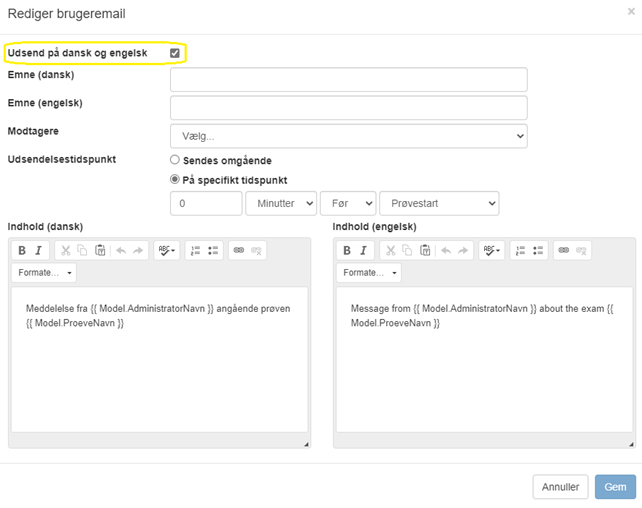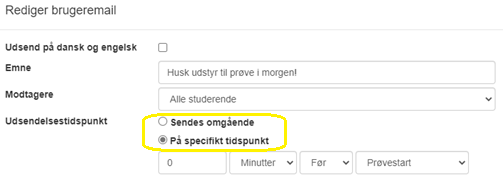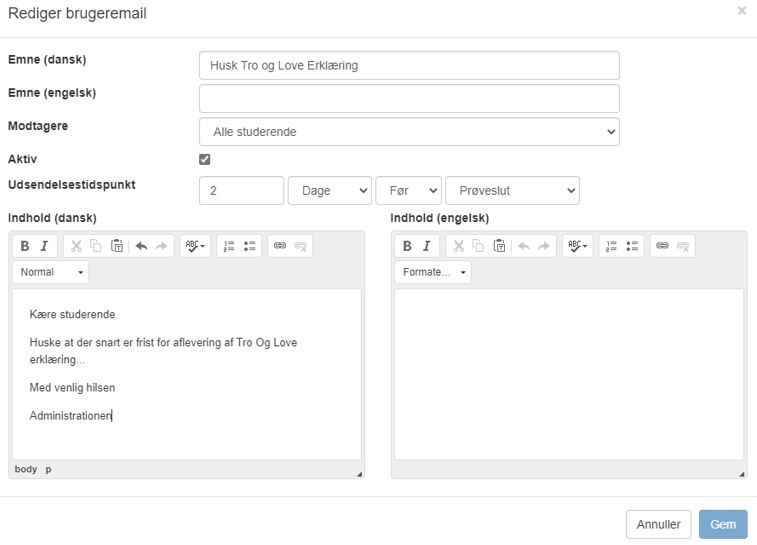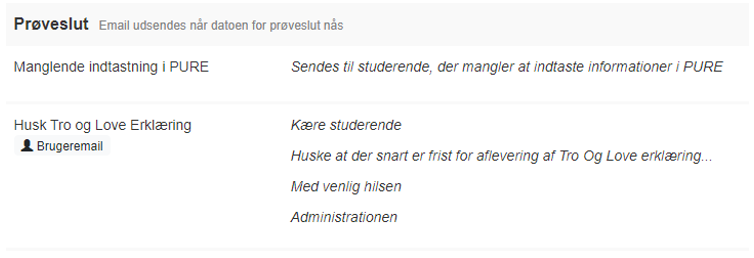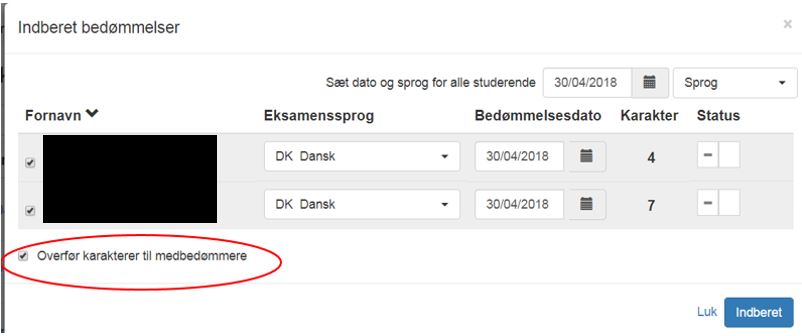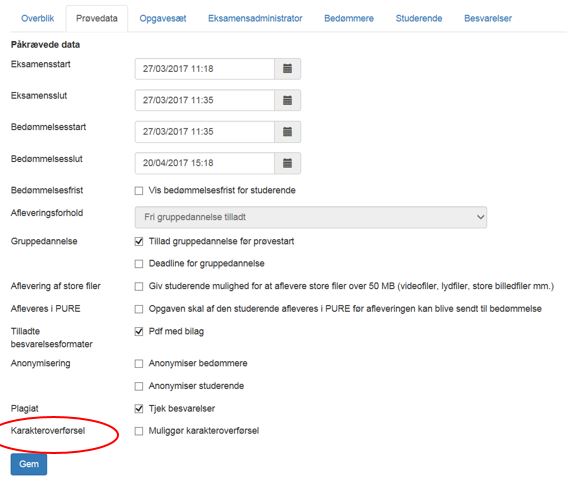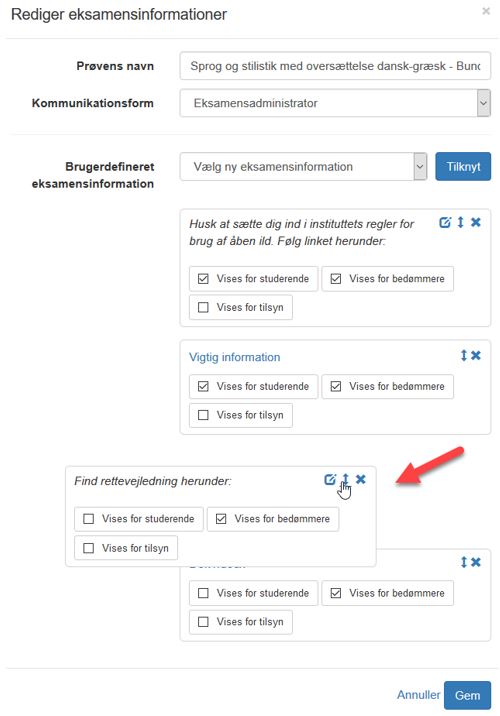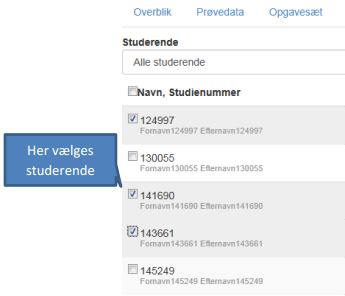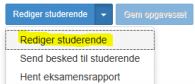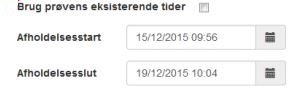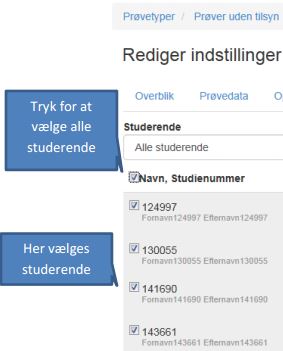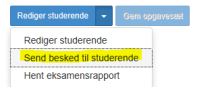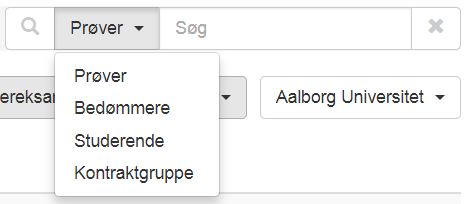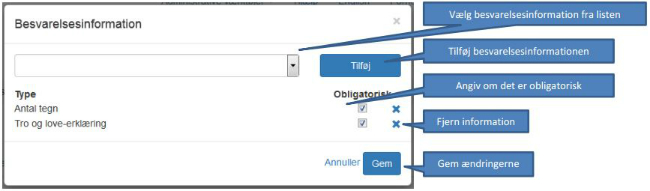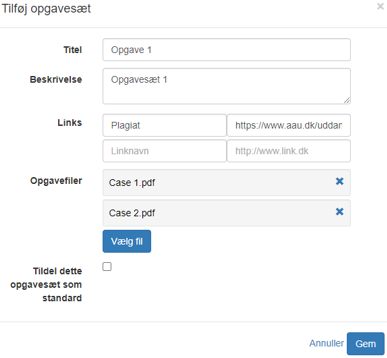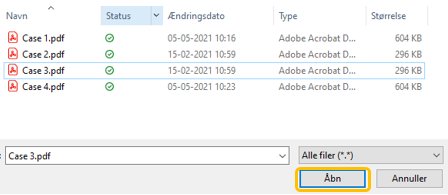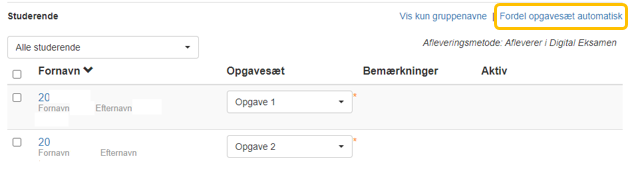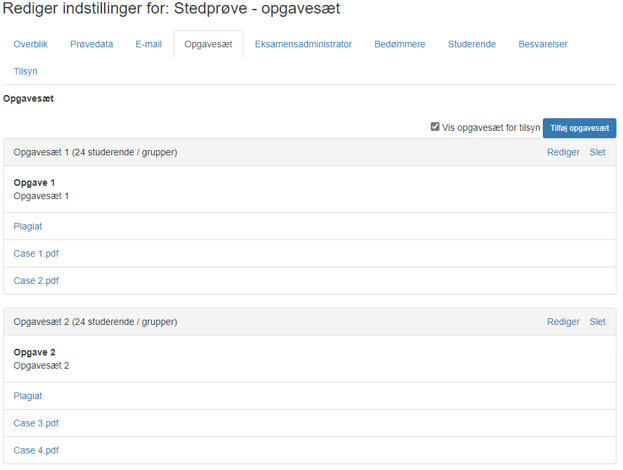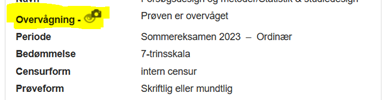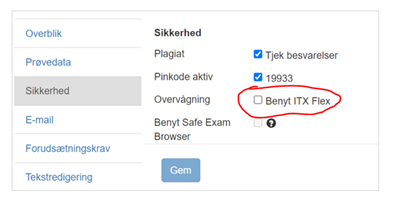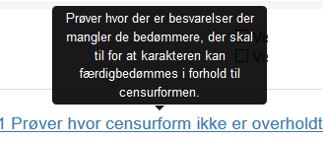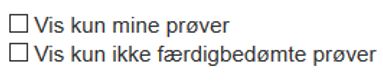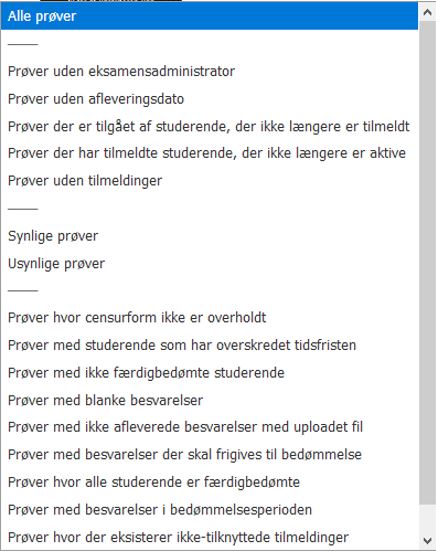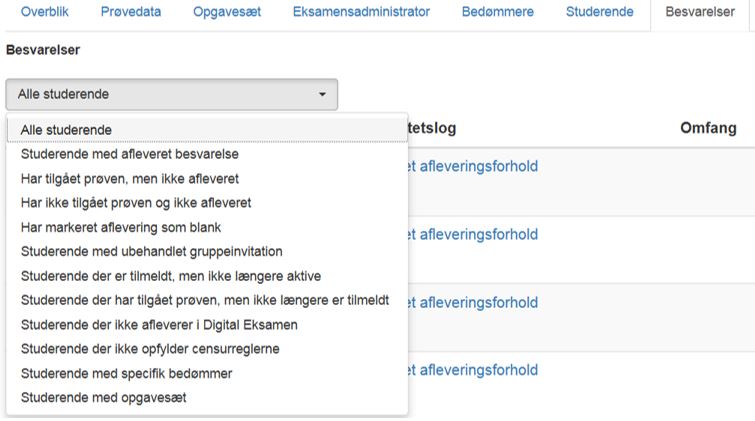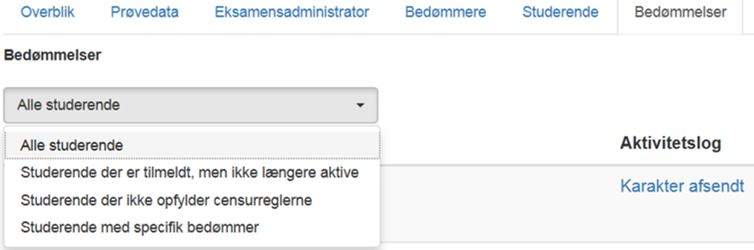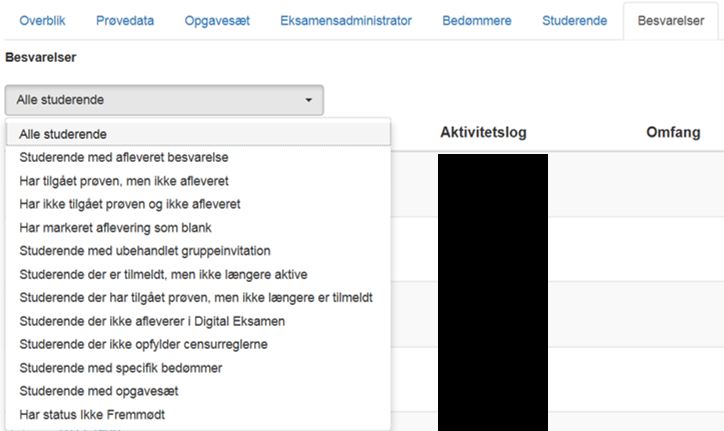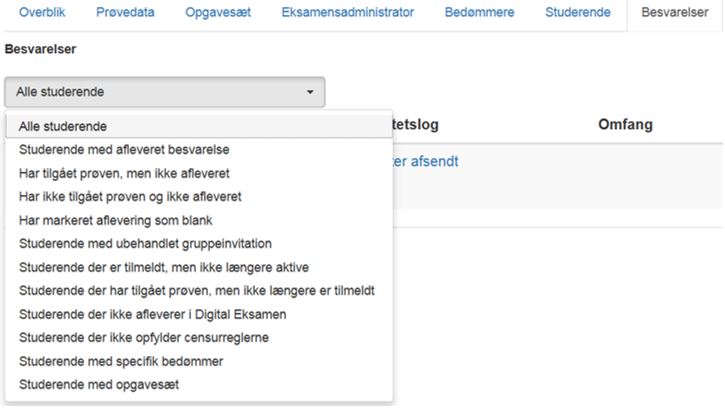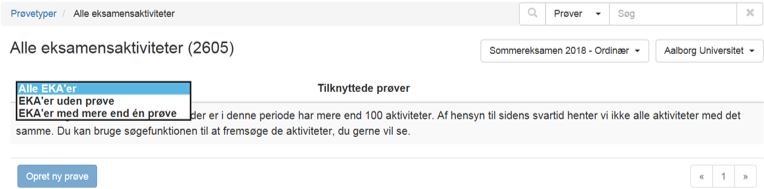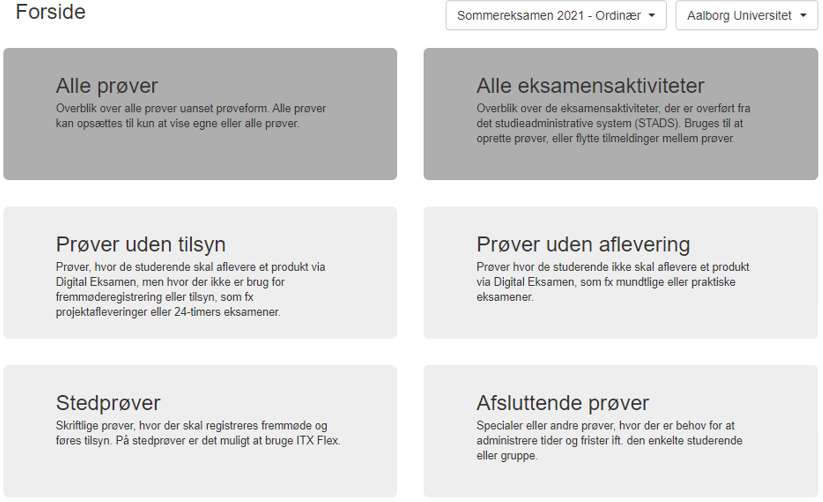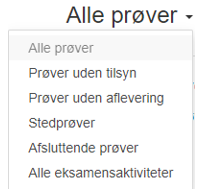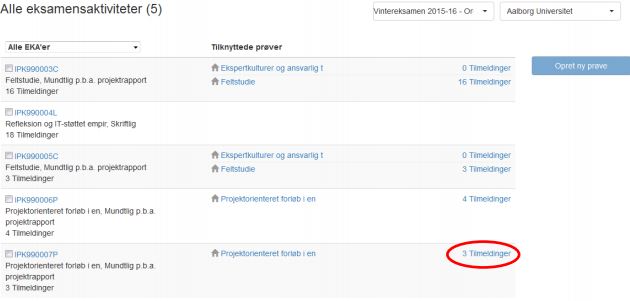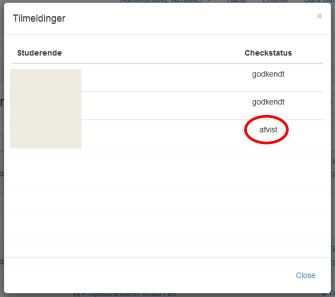Administrative værktøjer
- Kontaktpostkasser
- Log ind som anden bruger
- Opret Censor
- Opret tilsynsperson
- Udtræk og rapporter
Prøveoprettelse
- Afsluttende prøver
- Alle eksamensaktiviteter
- Flyt studerende mellem prøver - herunder placering af eftertilmeldte studerende
- Importer prøveindstillinger
- Opret prøveforløb
- Opret flere prøver på tværs af eksamensaktiviteter
- Opret én prøve fra én eksamensaktivitet
- Opret én prøve fra flere eksamensaktiviteter
- Slå visning af PUA fra/til for studerende