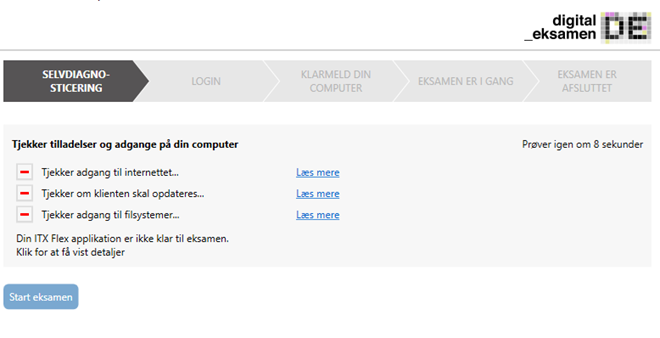Hvordan bruger jeg ITX Flex?
-
+
Vigtigt for Mac-brugere
Vær opmærksom på, at kun nyeste udgaver af MacOS supporteres. Se hvilke her: endoflife.date/macos
Vi anbefaler, at der IKKE bruges multi-skriveborde ved anvendelse af ITX Flex på MacOS.
Det er vigtigt, at du følger disse instrukser og giver tilladelse til at ITX Flex kan køre på din Mac.
-
Har du aldrig tidligere givet tilladelse til skærmoptagelse, bliver du mødt af en dialog vedr. systemindstillinger, og du kan ikke tilgå prøven, før du været inde i “Anonymitet og Sikkerhed” (”Security & Privacy”) og givet adgang til, at ITX Flex kan skærmoptage. Du kan således ikke bare ”bypasse”, og hvis du afviser at give tilladelse, får du ikke adgang til prøven.
-
Har du tidligere givet tilladelse men efterfølgende fjernet fluebenet, får du ikke adgang til prøven. Du mødes dog IKKE af dialogen vedr. systemindstillinger (dvs. du skal selv finde frem til den), men du kan ikke tilgå prøven, før der er givet tilladelse.
-
”Systemindstillinger” og ”Anonymitet og Sikkerhed” kan se forskellige ud afhængig af din udgave af MacOS, men grundlæggende skal du åbne ”System Preferences"/"Systemindstillinger". Her skal du under ”Anonymitet og Sikkerhed” (”Security & Privacy”) give tilladelse til, at ITX Flex må tage skærmdumps ved at sætte flueben ud for ITX Flex.
Skærmbilledet kan se således ud:
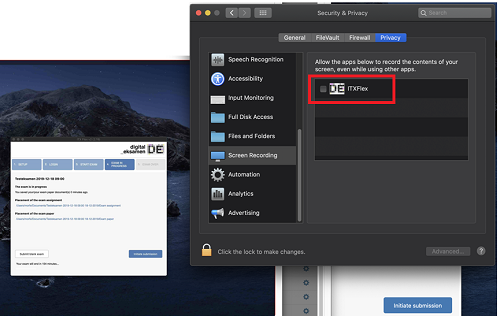
- Er du i tvivl om hvordan du gør, du få hjælp af IT Support på 9940 2020 eller serviceportal.aau.dk
-
-
+
Ta' en demo-eksamen
Har du allerede installeret ITX Flex, så start i punkt 3.
- Klik på '"Login til ITX Flex" her på siden.
- Vælg den rigtige installation (Windows eller Mac) og følg installationsvejledningen.
- Åbn programmet.
Programmet laver nu et tjek for at se om alt er klart.
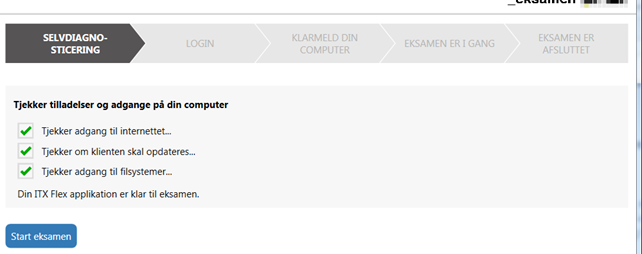
Hvis du ser tre grønne flueben, er din PC klar og du kan klikke på [Start eksamen].
Du kommer nu til en loginside.
Hvis du ser ét eller flere røde kryds i stedet for de grønne flueben, skal du afhjælpe problemet. Kontakt IT-support på tlf: 9940 2020 eller din lokale servicedesk, hvis du har brug for hjælp.
- I trinnet "LOGIN" taster du din personlige kode.
- På en demoeksamen er koden: H00000. Tast derfor ”H00000” og klik "Fortsæt"
- På en rigtig eksamen finder du din personlige kode på prøven i Digital Eksamen

OBS: for MacOS brugere følger den røde ramme ikke altid det åbne vindue, men ITX Flex optager alligevel det aktive vindue).
- Klik nu på [Start Eksamen].
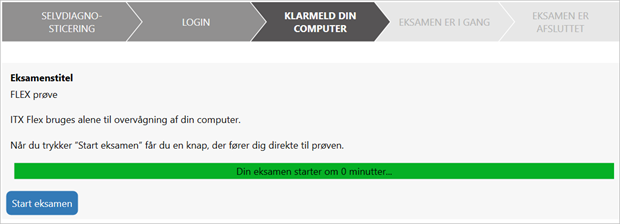
- Skriv nu pinkoden i ITX Flex-klienten.
- På en demoprøve er pinkoden ”00000”
- Til din rigtige eksamen får du pinkoden af de tilsynsførende.
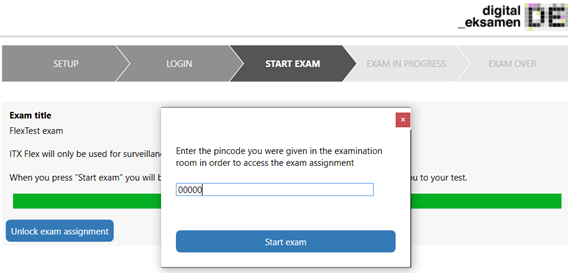
- Klik på [Start Eksamen]. ITX Flex er nu aktiv og overvåger din PC.
-
I det næste vindue klikker du på [Gå til opgaven]
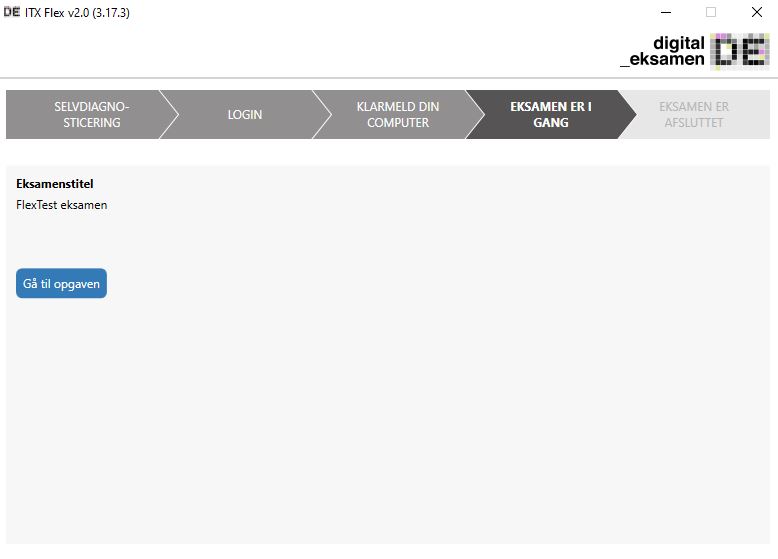
Herefter får du en afsluttende bekræftelse på, at demoeksamen er gennemført korrekt:
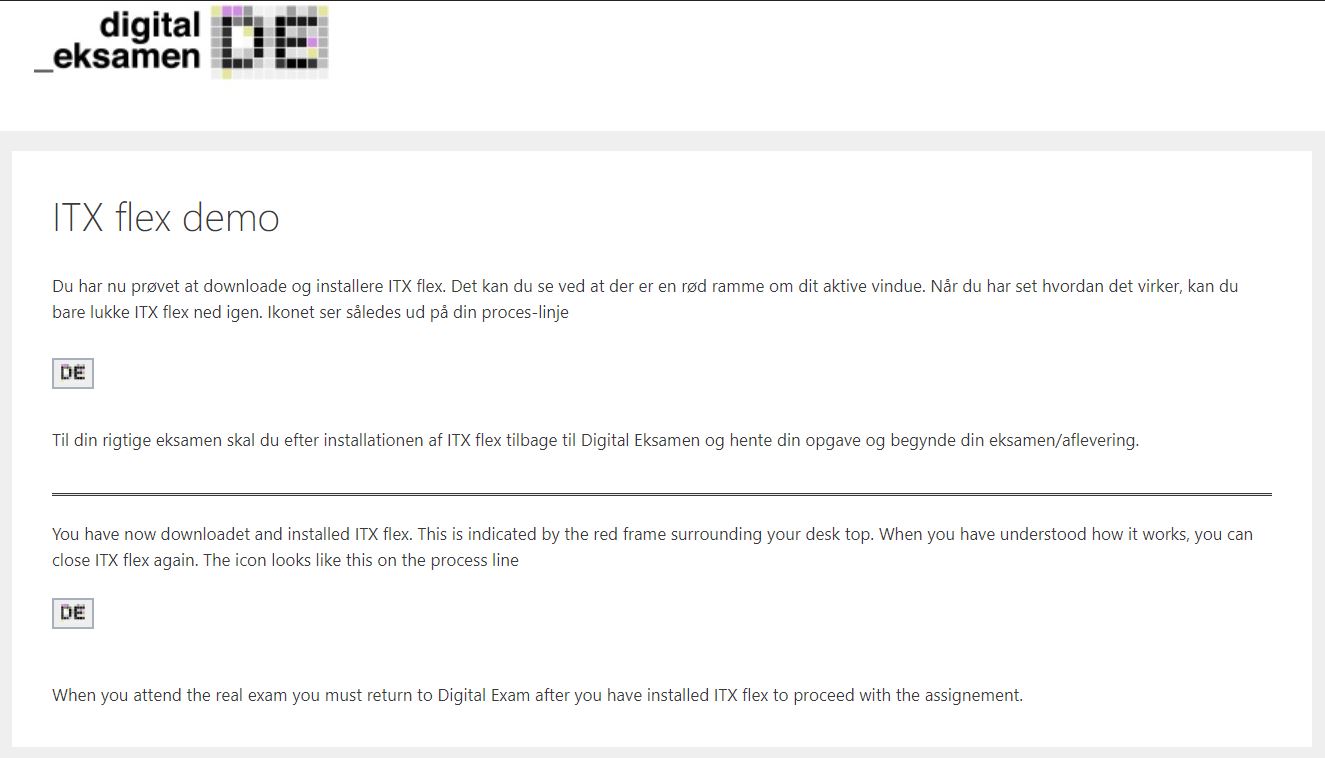
-
I den rigtige prøve vil du finde opgaven i Digital Eksamen, og du skal også uploade og aflevere din besvarelse i Digital Eksamen. Når det er gjort, og du kan se din afleveringskvittering, kan du lukke ITX Flex ned. Hvis du glemmer at lukke ITX Flex, lukker programmet selv senest 15 min efter prøvens deadline.
- Klik på '"Login til ITX Flex" her på siden.
-
+
Før eksamensdagen
Husk, det er dit ansvar at din PC er klar og at ITX Flex virker til din eksamen.
Er det første gang du skal til en ITX Flex-overvåget eksamen anbefaler vi at du
- læser vejledningen, som du finder på denne hjemmeside: digitaleksamen.arcanic.dk/itx-flex/
- installerer ITX Flex i god tid, gerne flere dage før din eksamen, og
- sikrer dig, at systemet er klar.
Det tager 1 min og kræver bare, at du starter ITX Flex op.
Programmet laver et selvtjek, når det starter. Hvis du ser en række grønne flueben, så er du klar og behøver ikke gøre mere.
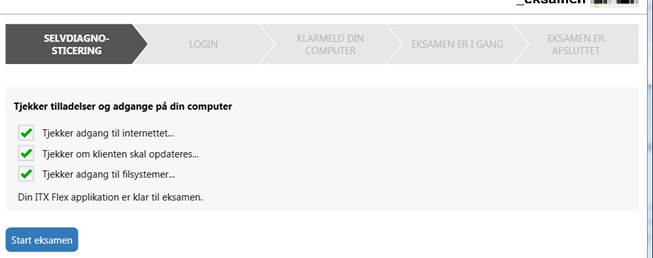
Hvis du får en advarsel om at noget mangler, skal du sørge for at udbedre det inden din eksamen.
Hvis du oplever problemer, så kan du altid få hjælp ved en lokal IT servicedesk, eller ringe til 2020.
Du har også mulighed for at tage en demoeksamen inden din rigtige prøve.
-
+
På eksamensdagen
- Mød op i god tid - gerne 1 time før prøvestart.
- Inden du får en plads, skal du registreres som fremmødt til prøven af en tilsynsperson. Hvis du ikke registrerer dig, kan du ikke aflevere din opgave!
- Du skal aktivere ITX Flex-klienten inden prøvestart. Hvis du har testet ITX Flex før eksamensdagen, kan du åbne programmet direkte.
Hvis du ikke allerede har testet og installeret ITX Flex, skal du følge processen beskrevet ovenfor under 'Før eksamensdagen' eller følge leverandørens vejledning.
- I ITX Flex klikker du på [Start eksamen] og indtaster den personlige kode.
Overvågningsprogrammet ved nu, at det er dig, der er logget ind.
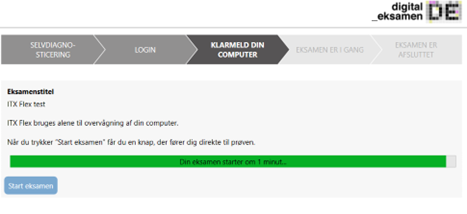
- Du er nu klar til eksamensstart.
- Mød op i god tid - gerne 1 time før prøvestart.
-
+
Under eksamen
-
Når tidspunktet for eksamensstart er nået, klikker du på "Start eksamen" i ITX Flex-vinduet:
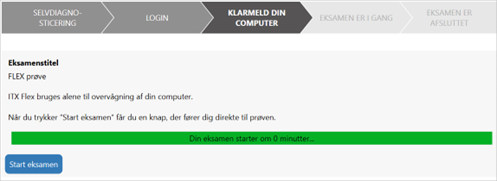
-
Skriv pinkoden igen i ITX Flex:
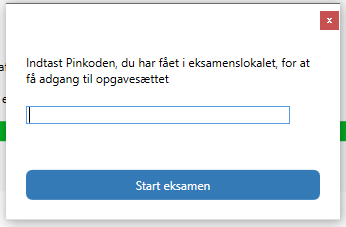
-
Klik på "Gå til opgaven". Dette fører dig tilbage til forsiden af Digital Eksamen.
Alternativt kan du også genfinde den fane, hvor du har din eksamen åben i Digital Eksamen.
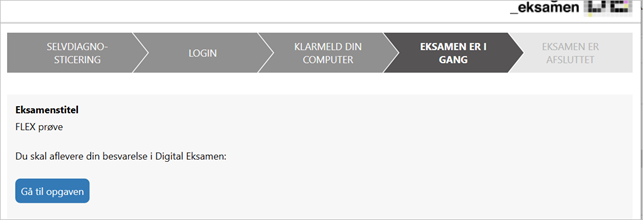
-
Klik ind på din eksamen i Digital Eksamen (hvis du er landet på forsiden af Digital Eksamen) og åbn fx dit opgavesæt, link til Moodle QUIZ mv.
-
Husk løbende at gemme din besvarelse samt at holde øje med at ITX Flex er aktiveret (den røde ramme i dit vindue).
- Når du er færdig med din besvarelse, følger du afleveringsflowet i Digital Eksamen.
HUSK at du både skal uploade din besvarelse og aflevere den.
Du kan kun aflevere én gang.
Hvis du opdager en fejl i din besvarelse efter du har afleveret, skal du kontakte tilsynspersonalet for at få adgang til din besvarelse igen.
Husk at ITX Flex skal køre indtil du laver din endelige aflevering.
- Når du har afleveret, kan du på prøven i Digital Eksamen se din afleveringskvittering. Hvis der står med sort skrift at "Besvarelsen er modtaget", så er alt som det skal være, og du er færdig:
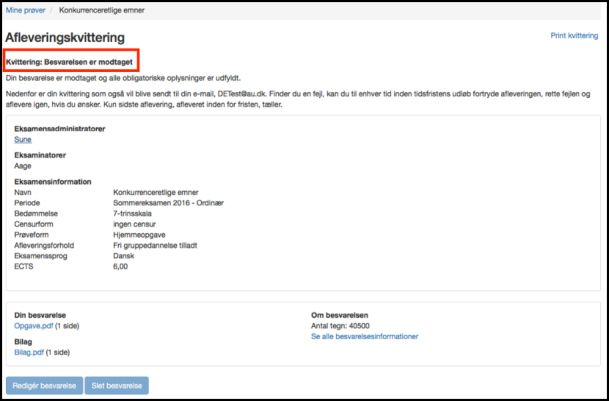
Hvis du har afleveret for sent, vil det stå med rød skrift, og du skal søge om dispensation. Kontakt din studiesekretær.
- Efter du har afleveret din besvarelse i Digital Eksamen, kan du afslutte ITX Flex ved at klikke på "Afslut programmet".
Hvis du ikke lukker programmet ned, vil det stoppe af sig selv 15 minutter efter prøvens udløb.
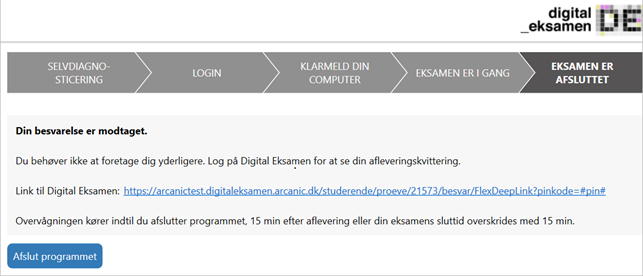
-
-
+
Efter eksamen
- Du har altid mulighed for at logge på Digital Eksamen og se din afleveringskvittering.
- Du har under din prøve i Digital Eksamen mulighed for at se hvilke data, der er optaget under prøven..
- Du har altid mulighed for at logge på Digital Eksamen og se din afleveringskvittering.